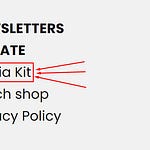Want to elevate your motion graphics quickly and easily? I'm going to show you how to transform simple stock footage into eye-catching visuals using Adobe After Effects. In this tutorial, you'll learn how to add a captivating glow effect to stock videos, using blend modes and glow settings to achieve a professional look.
I did this tutorial, back in 2023, and it is still an awesome feature of Adobe After Effects, useful in pretty much any motion graphics project.
Using Stock Media to Create motion Graphics
I recently discovered how to get these effects by using simple stock media from sites like Pixabay. Look for stock videos with black backgrounds and single solid-color objects. Think simple video effects footage, such as oozes and drips. I was able to get a cool effect that way that I will show you how to replicate.
The Power of Blend Modes and Colorization
I've been using the screen feature for a while now. I've learned that blend modes are your best friend. By using screen, darken, and luminosity, you can blend the black background and colorize the elements to get the look you want. I'll show you how to use the colorize effect to change colors and match your branding.
Giving Your Graphics a Glowing Effect
Here's where the magic happens! I'm going to show you how to add a glow effect to your stock video. It's surprisingly easy and can create stunning results. I've learned that the luminosity blending mode is extremely powerful for getting your oozes to glow.
Step-by-Step Guide to Creating Glowing Motion Graphics
Here's how to get started:
Import Stock Footage: Find suitable stock footage with a black background and single-color elements, like white blobs or oozes.
Overlay the Footage: Place the stock video layer above your background image or video in your After Effects composition.
Apply the "Screen" Blend Mode: In the "Mode" dropdown of your stock video layer, select "Screen." This will remove the black background.
Add the "Colorize" Effect: Go to the "Effects & Presets" panel and search for "Colorize." Double-click the effect to add it to your stock video layer.
Adjust Color: In the "Colorize" effect settings, use the dropdown to select "Darken". Choose your desired color for the stock elements.
Add the "Glow" Effect: In the "Effects & Presets" panel, search for "Glow." Double-click the effect to add it to your stock video layer.
Adjust Blend Mode: In the "Mode" dropdown of your stock video layer, experiment with different blending modes. "Luminosity" often works exceptionally well for a glowing effect.
Tinker with Glow Settings: Adjust the "Glow Threshold," "Glow Radius," and "Glow Intensity" parameters to refine the glow effect to your liking. Experiment to find the perfect balance!
Experiment and Tweak: Don't be afraid to experiment with different blend modes and settings to achieve the look you desire.
Refining the Glow Effect
Once you've applied the glow effect, you can fine-tune it to achieve your desired look:
Glow Threshold: Controls the brightness level at which the glow starts to appear.
Glow Radius: Determines the size and spread of the glow.
Glow Intensity: Adjusts the overall brightness and strength of the glow.
Color A/Color B: Sometimes available, these settings allow you to define the colors used in the glow effect. This can be useful if your source video has multiple colors.
Conclusion
By following these steps, you can easily transform simple stock footage into captivating motion graphics with a professional glow effect. This technique is a great way to add visual interest to your videos and create stunning results in just a few minutes. Get creative and experiment with different settings to unlock the full potential of this technique!